2 系统使用
进入答疑系统的答疑教室后,出现答疑系统的主界面,如图4-27所示,下面以此图简要介绍此系统的使用。如果你在系统的使用中,你需要有更详细的帮助,请点击菜单栏上的“帮助”,在帮助主题里,你可以得到很详细的帮助。
系统主要分为:白板区、在线人员显示区、文字聊天区等,另外还有菜单栏、工具栏、聊天内容输入框等。在线人员区域内,你可以看到和你同时在线的人,红衣服人像表示教师,蓝衣服人像表示学生,其中有红色边框的表示自己本人。
1、使用白板
白板允许用户同时绘制图形并键入文本,同时每个人都可以看到白板上画的内容。您可以创建/清除白板、画图形、键入文本以及使用荧光笔或教鞭强调某个项目。注意:只有获得使用发言权限时,才能使用白板。如何获得发言权限请参看请查看工作模中的详细描述。
白板工具栏1,如图4-28所示。从左到右依次为:复制、粘贴、剪切、删除、转到白板第1页、白板向前翻一页、白板向后翻一页、转到白板最后页、跳转、新增一页白板、同步其他人的白板页与我一致、清除白板页。
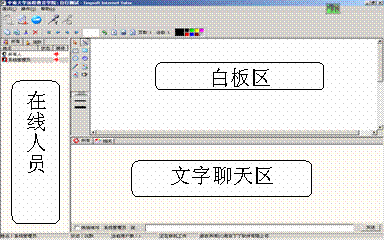 图4-27 答疑系统主界面 图4-27 答疑系统主界面
输入文字:在白板工具栏中,单击“文字”工具,即可输入文字。目前可以指定文字的字体、大小和颜色。
画图形:在白板工具栏中,单击某个图形工具,如“矩形”、“圆”,拖动工具即可绘制图形。
画线:在白板工具栏中,单击“直线”工具,拖动工具即可画线。
随手画:在白板工具栏中,单击“画笔”工具,拖动工具随手画。
突出显示文本或图形:在白板工具栏中,单击“荧光笔”工具,拖动工具对内容进行突出显示。
选择、拖动:在白板工具栏中,单击“选择、拖动”,在白板中可以选中一个或多个项目,并可拖动、擦除。
使用教鞭:在白板工具栏中,单击“教鞭”工具,拖动工具到要指示的项目上。
选择颜色:当处于发言状态时,可以双击颜料盒来选择颜色。
2、使用音频
答疑系统提供3人同时说话,其他人都能收听的音频功能;要使用音频功能,需要声卡、扬声器和麦克风;如果使用扬声器和麦克风,则音频既可以是半双工的也可以是全双工的。半双工音频仅允许一个人说话。全双工音频则允许两个(或以上)参加者同时说话;根据声卡、麦克风和网络连接的不同,声音质量可能有很大的不同;如果在使用答疑系统时有音频质量或声卡方面的问题,则可能与硬件配置或驱动程序安装有关。
图4-29 音声调节
另外在使用答疑系统前,要确保没有其他程序在使用声卡,否则答疑系统将无法正常工作。只有获得使用发言权限时,才能使用音频。想了解如何获得发言权,请查看工作模式的描述。尽量不要使用音箱,否则多人说话时会能听到声音的多次回音。
调节麦克风、扬声器和提示音的音量控制可以单击工具栏上圆形蓝色图标“调节音频音量”按钮,移动相应的滑块来增减音量,如图4-29所示。
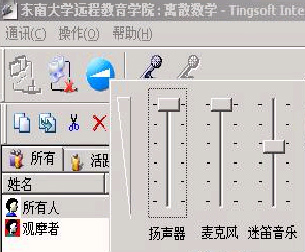
3、使用文字答疑
使用“文字聊天”,用户可以同时使用文字进行相互交谈。由于只有3个人能同时使用音频,所以文字答疑很有用,因为每个人随时都能使用。当有人向您发送聊天消息时,消息将显示在聊天窗口中。系统的提示信息也在聊天窗口中显示。
发送消息:在“消息”中,键入要发送的消息,然后执行下列操作之一:要给每个人发送消息,请单击“人员列表”中的“所有人”,要给某个人发送消息,请单击“人员列表”中的人名。
如果只想让你和另一个人看到消息,要选中“悄悄的”的选项。单击“发送消息”按钮。还可以按Enter来发文字送聊天消息。
4工作模式
教师模式:当教师在时,系统处于教师模式。在此模式下,老师总是可以使用音频和白板。其他人(即学生)要使用音频和白板需要申请。教师可以授权学生使用音频和白板,也可以停止学生使用音频和白板。
教师模式下学生界面 图4-31 讨论模式下学生界面
停止发言:当本人获得发言权限后,按此按钮可以停止发言。
举手:当想发言时,按此按钮进行发言申请。
取消举手:按此按钮可以取消本人的发言申请。
讨论模式:当教师不在时,系统处于讨论模式。在此模式下,学生使用抢占的方式获得音频和白板的使用权。图4-31为讨论模式下的界面。后面两个按钮依次为:
发言:按此按钮可以获得发言权限。当获得权限后,就可以使用音频和白板。
停止发言:按此按钮放弃发言权限。
5 播放录制的课程
可以使用iTutor自带的播放器播放录制的课程。按“开始/程序/ Tingsoft/Internet Tutor Player”打开播放器,然后选择需要播放的文件即可。
|